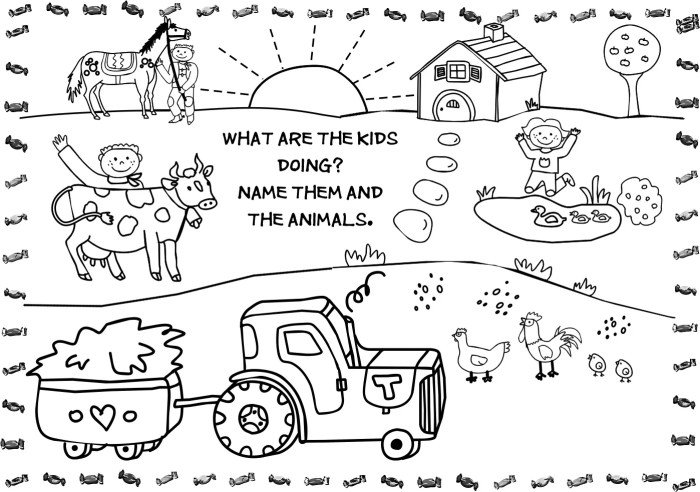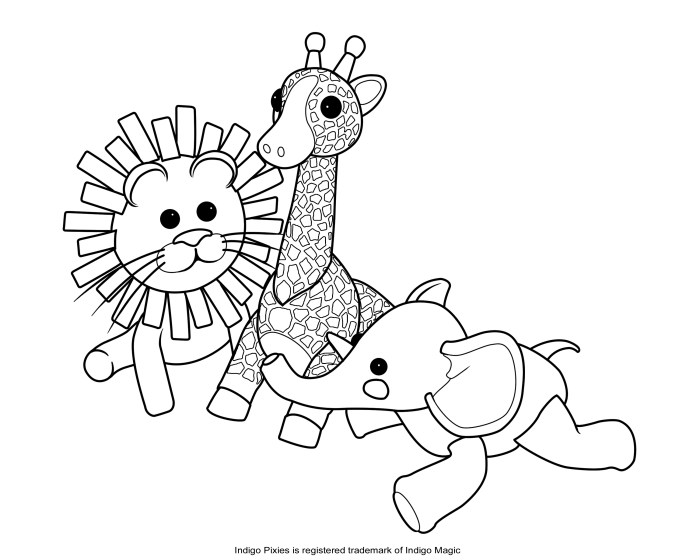Photoshop Tools for Anime Coloring: Coloring Anime In Photoshop

Coloring anime in photoshop – Mastering Photoshop’s tools is crucial for achieving vibrant and expressive anime coloring. This exploration delves into the specific techniques and functionalities that elevate digital anime art. From subtle color adjustments to dynamic blending modes, the path to professional-level anime coloring is paved with a deep understanding of Photoshop’s capabilities.
So you’re into coloring anime in Photoshop? That’s awesome! To practice your skills with different styles, check out these cool abstract animal coloring pages ; they’re great for experimenting with shapes and color blending before tackling complex anime hair or clothing. Then, bring those new techniques back to your anime coloring in Photoshop for some seriously impressive results!
Adjustment Layers for Color Correction and Enhancement
Adjustment layers are non-destructive editing tools that allow for flexible and precise color manipulation. Levels, Curves, and Hue/Saturation are particularly valuable in anime coloring. Levels adjustments offer a quick way to modify the overall brightness, contrast, and color balance of an image. By adjusting the input levels (shadows, midtones, highlights), an artist can refine the tonal range, ensuring deep blacks and bright whites without affecting the original pixel data.
Curves offer more granular control, allowing for precise adjustments to specific tonal ranges. For instance, a curve can be used to selectively brighten highlights or deepen shadows, creating a more dramatic and stylized look common in anime. Hue/Saturation enables modification of the hue, saturation, and lightness of specific colors or the entire image. This is particularly useful for correcting color imbalances, enhancing vibrancy, or creating a specific mood or atmosphere.
For example, increasing saturation can make the colors “pop,” while decreasing it can create a more muted and realistic feel, depending on the desired aesthetic.
Brush Selection for Line Art and Coloring Styles
The choice of brush significantly impacts the final look of an anime illustration. Hard brushes create sharp, crisp lines ideal for clean, detailed line art, often seen in manga-style illustrations. Soft brushes produce softer, smoother lines and blends, which are suitable for creating more painterly or less defined styles. Textured brushes, on the other hand, introduce surface variations and patterns, adding visual interest and texture to both line art and coloring.
The choice between these brush types depends on the artistic style and desired level of detail. A combination of brush types can also be used within a single illustration to create variety and visual depth. For example, a hard brush for precise linework could be paired with a soft brush for smooth shading and a textured brush for adding subtle details like fabric textures or skin imperfections.
Blending Modes for Depth and Visual Interest
Blending modes alter how layers interact, creating complex visual effects. Overlay, Multiply, and Soft Light are particularly effective in anime coloring. Overlay increases the contrast and saturation of the underlying layer, adding vibrancy and intensity. It is often used to create highlights or enhance the overall color palette. Multiply darkens the underlying layer, creating shadows and depth.
It is useful for creating darker tones and enhancing the three-dimensionality of objects. Soft Light creates a subtle blend, softening the colors and adding a more natural look. It can be used to blend shadows and highlights seamlessly, creating smooth transitions and a more realistic appearance. Experimentation with these modes and their variations on different layers can dramatically impact the final image.
Layer Masks for Selective Color Application
Layer masks provide non-destructive control over the visibility of a layer. By painting on a layer mask with black, parts of the layer are hidden, while painting with white reveals them. This allows for precise control over color application, enabling artists to selectively add colors, effects, or shadows to specific areas of the illustration without affecting other parts.
For example, a layer mask can be used to add a blush to cheeks, highlight specific areas of clothing, or add a shadow to a particular part of the character’s body, without altering the base colors. This technique allows for iterative refinement and editing without compromising the integrity of the original artwork.
Techniques for Cell Shading in Photoshop

Cell shading, a technique popular in anime and comics, simplifies complex shading into distinct areas of color, creating a bold and stylized look. This process involves reducing the gradations of light and shadow to a limited number of flat colors, emphasizing Artikels and sharp transitions. Mastering cell shading in Photoshop unlocks a powerful tool for creating visually striking artwork.
Step-by-Step Cell Shading Process
First, import your line art into Photoshop. Create a new layer beneath the line art layer. This layer will hold your base colors. Using the paint bucket tool, fill in the areas of your character with flat base colors, ensuring each color corresponds to a specific light source and shadow area. Next, create additional layers for highlights and shadows.
Using a hard-edged brush, carefully paint in highlights with a lighter shade of the base color. Similarly, add shadows using a darker shade. Remember to maintain clean edges for a true cell-shaded effect. Finally, adjust layer opacity and blending modes as needed to achieve the desired level of contrast and depth. Experiment with different color variations to refine the look.
For instance, consider using a slightly desaturated version of your base color for shadows, creating more depth and realism while still maintaining the cell-shaded aesthetic.
Adding Details and Effects
The seemingly flat world of digital anime art springs to life through the subtle dance of light and shadow, the whisper of texture, and the breath of atmospheric effects. Mastering these details elevates a simple line drawing into a captivating, three-dimensional character. This section delves into the techniques that transform flat color into believable realism, even within the stylized world of anime.
Highlight and Shadow Techniques for Three-Dimensionality
Strategic placement of highlights and shadows is crucial for creating the illusion of volume and form. Highlights, typically bright and sharp, accentuate the areas where light directly strikes the character. Shadows, conversely, define the recesses and curves, adding depth. For instance, a highlight on a cheekbone emphasizes its prominence, while a shadow beneath the chin creates a sense of weight and roundness.
The intensity and softness of both highlights and shadows can be adjusted to suit the style—a sharper, more defined look might suit a more realistic anime style, while softer gradients might be preferred for a softer, more whimsical approach. Consider the light source: is it a single, strong light, or a diffused, softer light? This directly impacts the shape and intensity of your highlights and shadows.
Creating Different Textures Using Photoshop Tools
Photoshop offers a rich palette of tools for simulating various textures. For fabric, the use of layer styles, such as bevel and emboss, can mimic the folds and creases of clothing. A subtle noise layer added at low opacity can create the texture of rough woven materials, while a smooth gradient might represent silk. For hair, custom brushes are invaluable; creating a brush with slightly varied strands allows for organic-looking hair.
The use of layer masking with these brushes allows for fine control over the placement and direction of each strand. Skin textures are often achieved through a combination of airbrushing techniques for smooth skin and subtle noise or texture overlays for imperfections like freckles or pores.
Utilizing Filters and Effects for Atmospheric Perspective and Special Effects
Filters such as Gaussian blur can create atmospheric perspective, making distant elements appear softer and less detailed than those in the foreground. This technique adds depth to the scene, drawing the viewer’s eye to the focal point. The addition of noise, applied subtly, can create a sense of grain, mimicking the texture of film or adding a slightly gritty, textured feel.
Other effects, such as lens flares or glow effects, can be used sparingly to enhance the drama or add a touch of magic to the illustration. The key is subtlety; overuse of filters can detract from the overall quality of the artwork.
Step-by-Step Guide: Creating Realistic-Looking Anime Hair
1. Base Shape
Begin with a solid base color for the hair, defining its overall shape and volume.
2. Strands
Using a custom brush with varied strand thickness and direction, paint individual strands of hair, varying the opacity and color to simulate depth and shine. Focus on the direction of the hair flow, paying attention to gravity and movement.
3. Highlights and Shadows
Add highlights to the strands facing the light source, using a lighter shade of the base color. Conversely, paint shadows in the recesses between the strands, using a darker shade. The intensity of both should vary based on the light source and the hair’s thickness.
4. Shine
Create a separate layer for shine. Using a soft brush and a bright, almost white color, add small, subtle highlights along the edges of the strands and at points where light would naturally reflect.
5. Refinement
Use the eraser tool to refine the strands, removing any harsh lines or unnatural shapes. Experiment with blending modes (like Overlay or Soft Light) to blend the highlights and shadows more seamlessly. Adjust the opacity of each layer until the hair looks natural and three-dimensional.
Working with Line Art
Preparing your line art correctly is the foundation for a successful anime coloring project in Photoshop. Clean, crisp lines will make the coloring process significantly easier and produce a more polished final result. Ignoring this crucial step can lead to frustrating hours spent correcting imperfections later. The choices you make regarding your line art’s format and style will impact your workflow and the overall aesthetic of your artwork.
Proper preparation involves several key steps, from initial creation to final adjustments within Photoshop. The goal is to create line art that is both visually appealing and technically sound for digital coloring. This includes considerations of line weight, consistency, and the overall cleanliness of the lines themselves.
Line Art Preparation for Photoshop
Before importing your line art into Photoshop, ensure it’s saved in a suitable format, such as PNG or TIFF. Avoid JPEG, as it’s a lossy format and can introduce artifacts. High resolution is crucial; a larger canvas size will allow for more detail and flexibility during the coloring process. Aim for a resolution appropriate for your intended final output.
For example, if you plan on printing your artwork, a higher DPI (dots per inch) will be necessary to maintain sharpness. If it’s for online use, a lower DPI is acceptable, but still strive for a resolution that avoids pixelation.
Cleaning and Refining Line Art
Even meticulously drawn line art can benefit from refinement in Photoshop. The tools available allow for precise adjustments and corrections. The Lasso Tool, Pen Tool, and Eraser Tool are invaluable for removing stray marks, smoothing jagged lines, and adjusting line weight. For more significant corrections, consider using the Liquify filter for subtle warping and adjustments. Remember to work on a separate layer to preserve the original line art.
This allows for non-destructive editing and easy reversion if necessary. Zoom in to a high magnification level to catch even the smallest imperfections.
Vector vs. Raster Line Art
The choice between vector and raster line art significantly impacts your workflow. Vector line art, created using programs like Adobe Illustrator, is scalable without loss of quality. Raster line art, created in Photoshop or similar raster-based programs, is pixel-based and will lose detail when scaled up. Using vector line art offers the advantage of perfect scaling and easy editing.
However, raster line art is often preferred for its flexibility and ease of integration within the Photoshop workflow, particularly when detailed textures or shading effects are added directly to the line art layer.
Comparison of Line Art Styles for Anime Coloring, Coloring anime in photoshop
Different line art styles contribute to diverse aesthetic effects in anime coloring. The choice of style depends on personal preference and the overall mood and style of the artwork. Consider aspects like line weight variation, line texture, and the level of detail. A clean and simple style can create a modern and polished look, while a more textured and rough style can give a more traditional or hand-drawn feel.
| Line Art Style | Pros | Cons | Best Suited For |
|---|---|---|---|
| Clean and Simple | Easy to color, modern look, versatile | Can appear less expressive, less detail | Modern anime, character designs |
| Rough and Textured | Expressive, traditional feel, adds character | More difficult to color, can appear messy | Traditional anime, action scenes |
| Detailed and Ornate | Visually striking, high level of detail | Time-consuming to create and color, complex | Fantasy anime, intricate designs |
| Thick and Bold | Strong visual impact, emphasizes shapes | Can overwhelm the color, less detail | Stylized anime, comic book style |